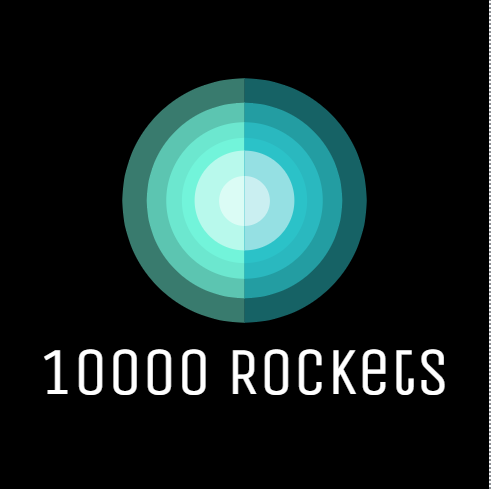Version 18 of Windows 10 PowerToys includes a new app called Keyboard Manager. We show you how to access it and how to use it to remap your standard keyboard.
Over the years, I have written and re-written about a technique that allows you to remap the keys on a Windows 10 keyboard using a tool found in an old Windows Server Resource Kit. While that technique still works, with the latest release of Windows 10 PowerToys, there is now an even better way to remap the keys on a keyboard.
Version 0.18.0 of Windows 10 PowerToys includes a new app called Keyboard Manager. This utility allows you to remap keys and key combinations on your keyboard with just a few clicks of the mouse. This how-to tutorial shows you how to access Keyboard Manager and then use it to remap keys.
Using PowerToys Keyboard Manager to remap keys
Keyboard Manager is part of the latest set of Windows 10 PowerToys. Download and install the latest version of PowerToys and launch the application. Using the left-hand navigation bar (Figure A), select the Keyboard Manager tab and then flip the switch to the “on” position.
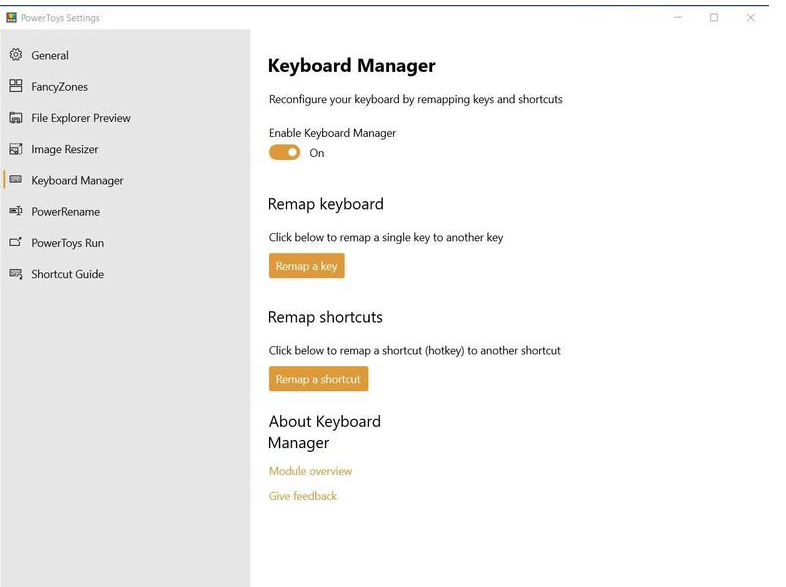
To remap a single key on your Windows 10 keyboard, click the Remap a key button. A new screen will pop up (Figure B), and then you’ll be asked to enter a keystroke that you would like to change, followed by the new key you would like it to represent.
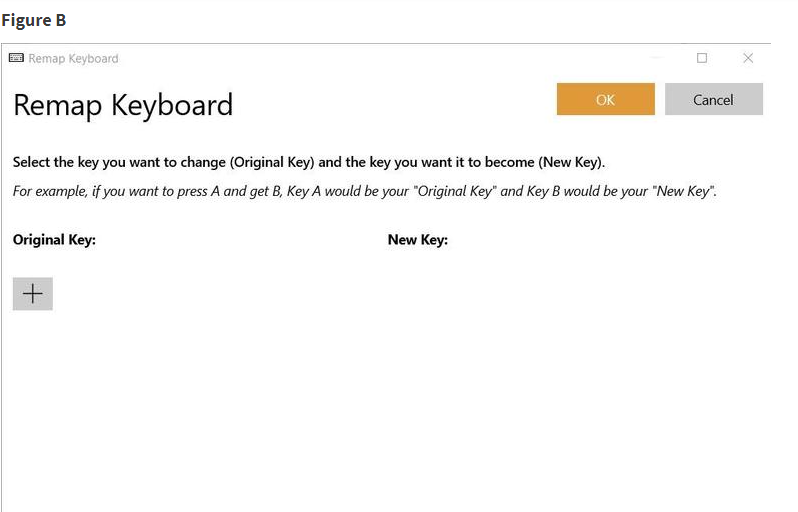
As an example, if you are prone to inadvertently pressing the Caps Lock key, you can remap that key to something else and move Caps Lock to a safer spot on the keyboard. In Figure C, we are remapping the Caps Lock key to be Left-Shift and moving Caps Lock to be the right-hand Windows key. Click OK to complete the process

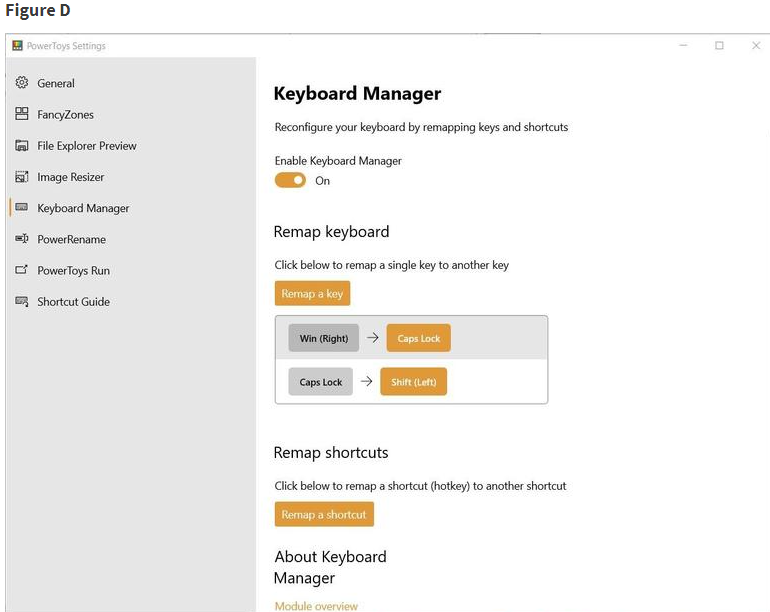
You can also remap common keyboard shortcut combinations using Keyboard Manager. In Figure E, we will remap Break (Alt-Scroll Lock) to be Paste Text Only (CTRL-Alt-V). Click OK to complete the process
Your remapped keys and key combinations will remain in effect as long as the Keyboard Manager is turned on and Windows 10 PowerToys is running. As a practical matter, this caveat means you will likely want to set PowerToys to automatically run during the Windows 10 boot process.
Using the left-hand navigation bar in Windows 10 PowerToys again, select the General and then flip the Run at Startup switch to the “on” position, as shown in Figure F
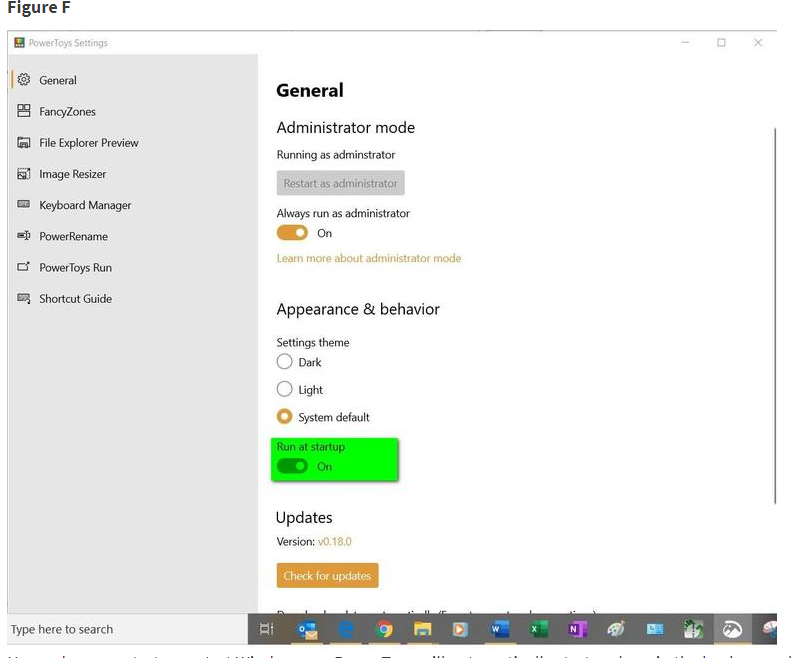
Now, when you start or restart Windows 10, PowerToys will automatically start and run in the background, ensuring your keyboard remapping remains in place.